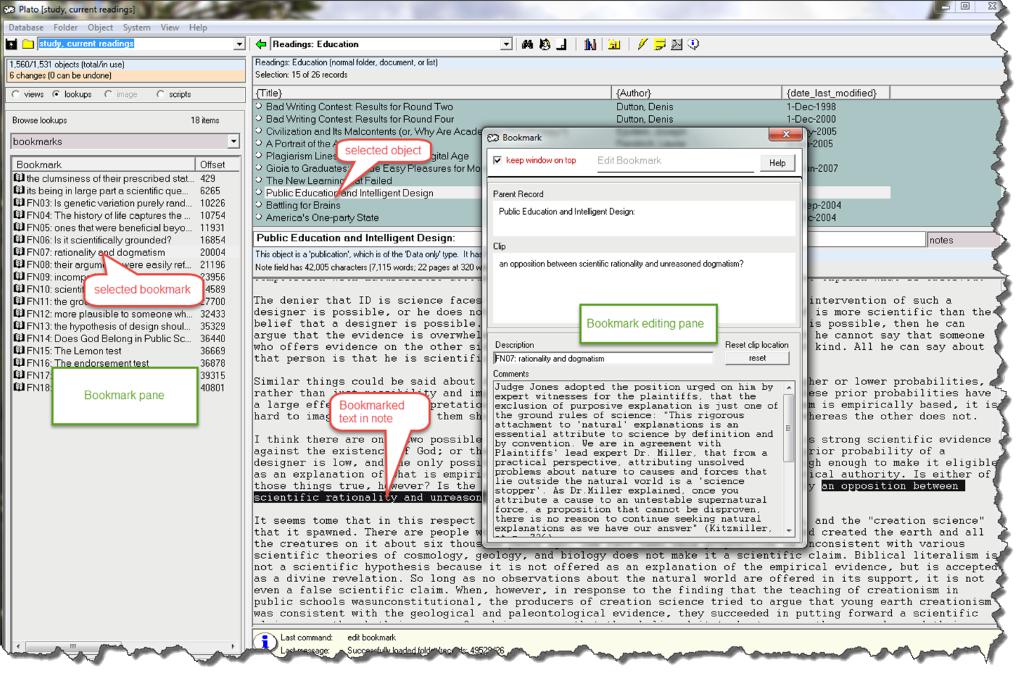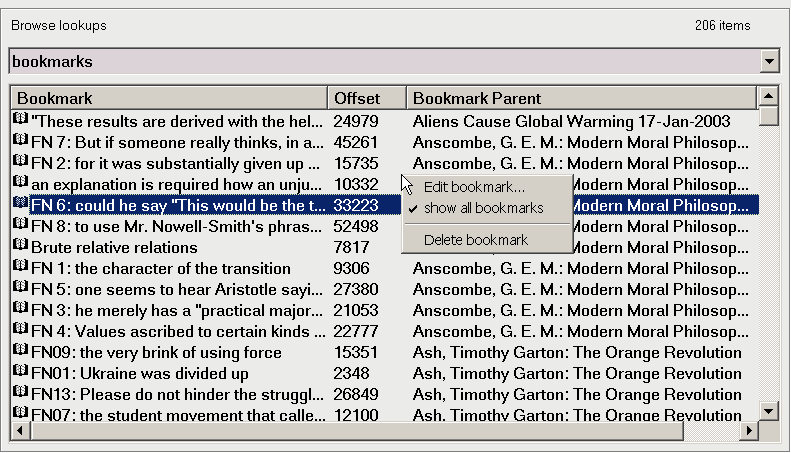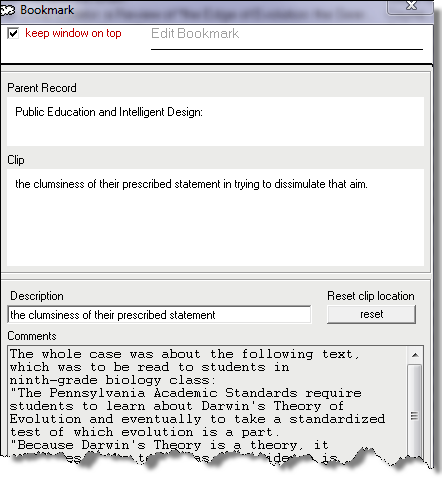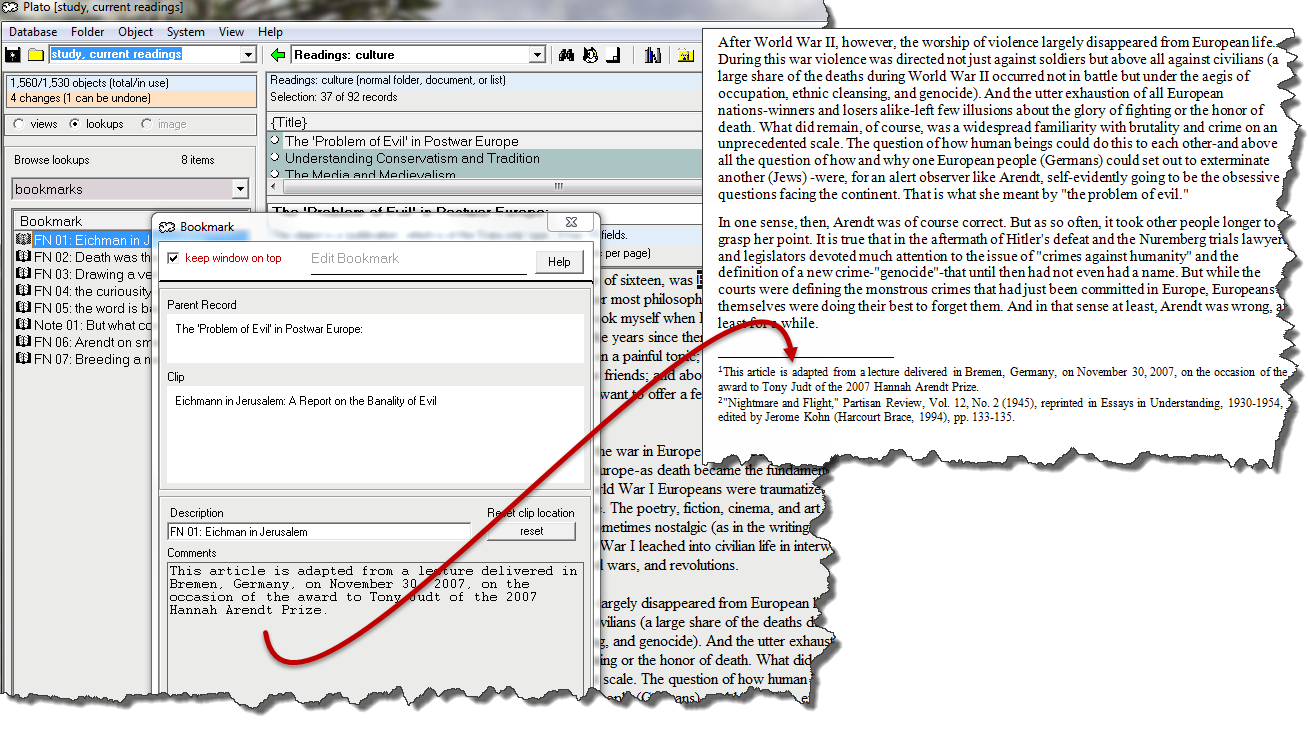|
|
|
| Bookmarks |
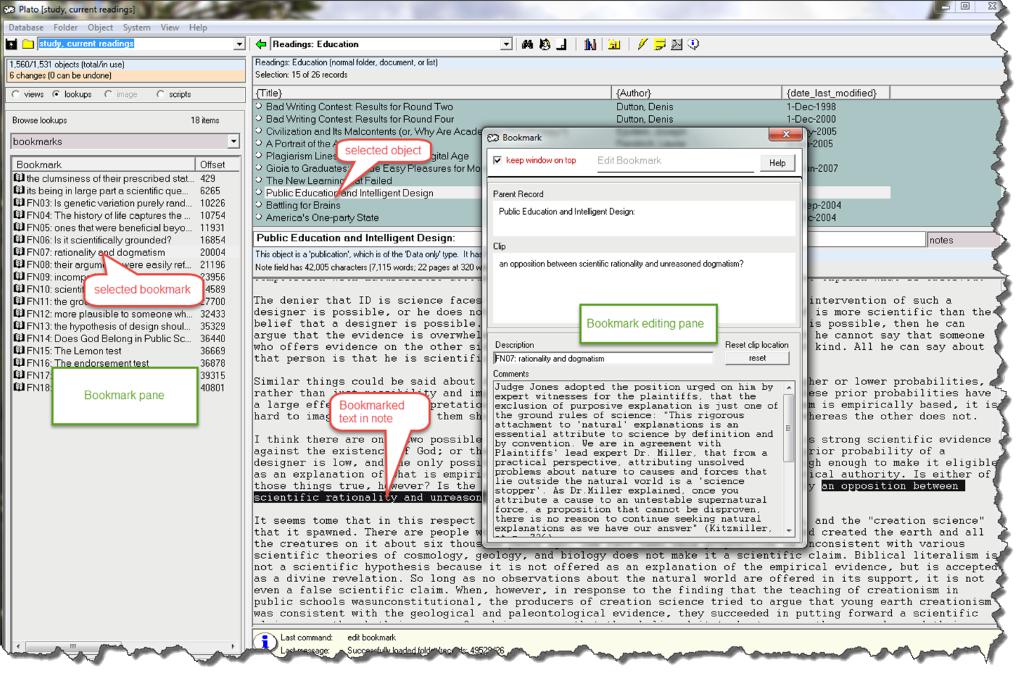
|
|
| Figure 1: Using Bookmarks |
|
Bookmarks allow you to mark selected text within a note, and if you want, attach comments to what you've marked. Bookmarks can also be incorporated into scripts so that they may be used as footnotes, endnotes, or margin notes (depending on the capabilities of the markup language).
|
|
| The Bookmark List |
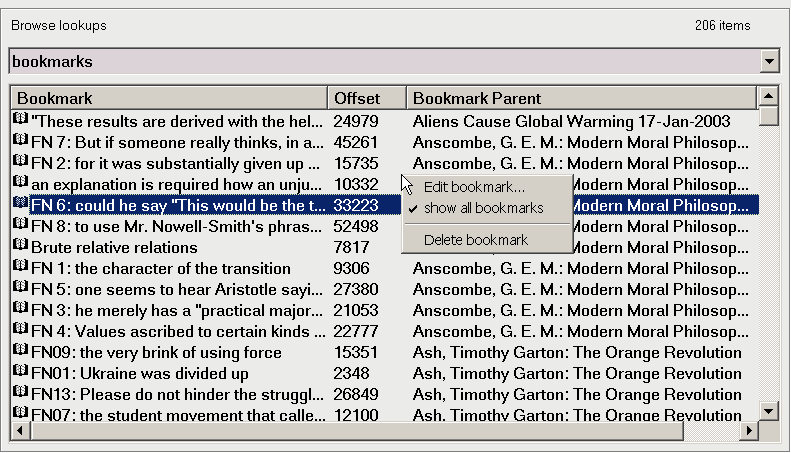
|
|
| Figure 2: The Bookmark List |
|
Bookmarks are listed and managed from the bookmark list. Click the "lookups" option button at the top left portion of Plato's database window, then select "bookmarks" from the drop-down combo box. The three columns in the bookmark pane display:- Bookmark A short description of the bookmark
- Offset This is the position of the bookmark in the note. The number represents the number of characters from the start of the note.
- Bookmark parent This the description of the bookmark's parent object.
The bookmark list is context-sensitive; it will display only the bookmarks attached to the currently selected object. As an option however, you may display all the bookmarks in the database at once. Right click in the bookmark list, and select "show all bookmarks" from the pop up menu. Use the same procedure to toggle back to the context-sentive display.
You may sort the bookmark list by description, offset, or parent description by clicking on the appropriate column header.
|
|
| Bookmark Editing Pane |
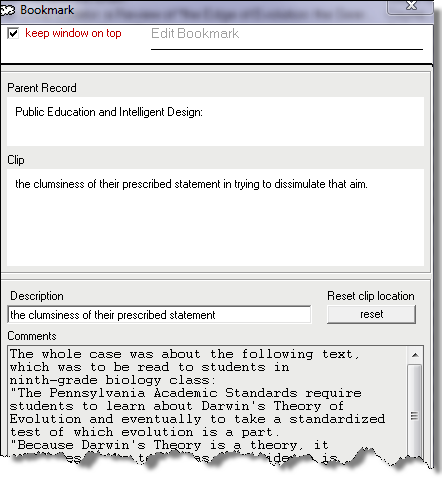
|
|
| Figure 3: Bookmark Editing Pane |
|
You can add or edit bookmark comments by selecting a bookmark from the list, right clicking the mouse, and selecting "edit bookmark" from the pop up menu. This will display the bookmark editing pane. From this pane you can edit the bookmark's description, add or edit comments, and reset the bookmark location.
The bookmark editing pane is synchronized with the bookmark list. This means you can leave the editing pane open while you scroll through the bookmark list, the contents of the pane will change as you scroll.- Edit Bookmark Description Type changes into the bookmark description field to edit the description
- Add or edit comments Type your comments in to the comment box. Text can be cut and pasted into the box as well.
- Reset Bookmark Location To reset the bookmark location, select the new text you want associated with the bookmark in the database note pane. Then click the "reset" button on the bookmark pane. The bookmark will now be associated with the new text you selected.
- Saving Changes to the Bookmark Changes to the bookmark are automatically saved when you close the editing pane.
|
|
| Creating Bookmarks |
To create a bookmark, select the text within a note that you want to mark. Then right-click the mouse and select "bookmark" from the pop-up menu, or press ALT-K. A bookmark will be created for the text you selected. To bookmark and comment, follow the same procedure except select "bookmark and comment" from the pop-up menu or press "ALT-B." The selected text will be bookmarked and the bookmark editing window will be displayed so that you may enter comments.
|
|
| Finding Bookmarks |
With both the note pane and the bookmark pane open, click on a bookmark in the bookmark pane to jump the cursor to the marked location in the note and highlight the marked text.
|
|
| Deleting Bookmarks |
With the bookmark pane open, select the bookmark you want to delete from the list, then right click the mouse to open the bookmark pop-up menu. Select "delete" from the menu to delete the bookmark.
|
|
| Preventing Problems With Bookmarks |
Bookmarks are tied to a specific location in a Plato note. But what if you edit the note and the bookmark location changes? If this happens, Plato relocates the bookmark by searching for the text you highlighted when you created the bookmark. It will first look in the vicinity of the old location, and if it doesn't find it it will search the whole note. When it finds the text, it will register the new location and automatically update the bookmark. A couple of things can get in the way of this, however:- If the text you selected occurs several places throughout the note, Plato might select an occurance of the text at a wrong location. The best way to prevent this is to select at least several words to bookmark
- If you change the text of the selection itself, Plato won't be able to find it. This can most easily happen when you select two or more lines of text to bookmark, then later remove the line break that seperates them. A good practice is to strip hard line breaks from your notes when you import them. If for some reason you don't want to do this, try not to select bookmark text across two or more lines of text.
|
|
| Getting the Most from the Bookmark Comment Feature |
Plato bookmarks are more than your typical bookmark--you should think of them as "margin notes" as well. Just as you would jot notes in the margins of a book you're reading, Plato bookmarks allow you to jot notes in the "margins" of the electronic article you're reading in Plato. You can use bookmarks as notes to yourself, or you can use them to cite references, in which case you bookmarks can double as footnotes.
|
|
| Using Bookmarks as Footnotes |
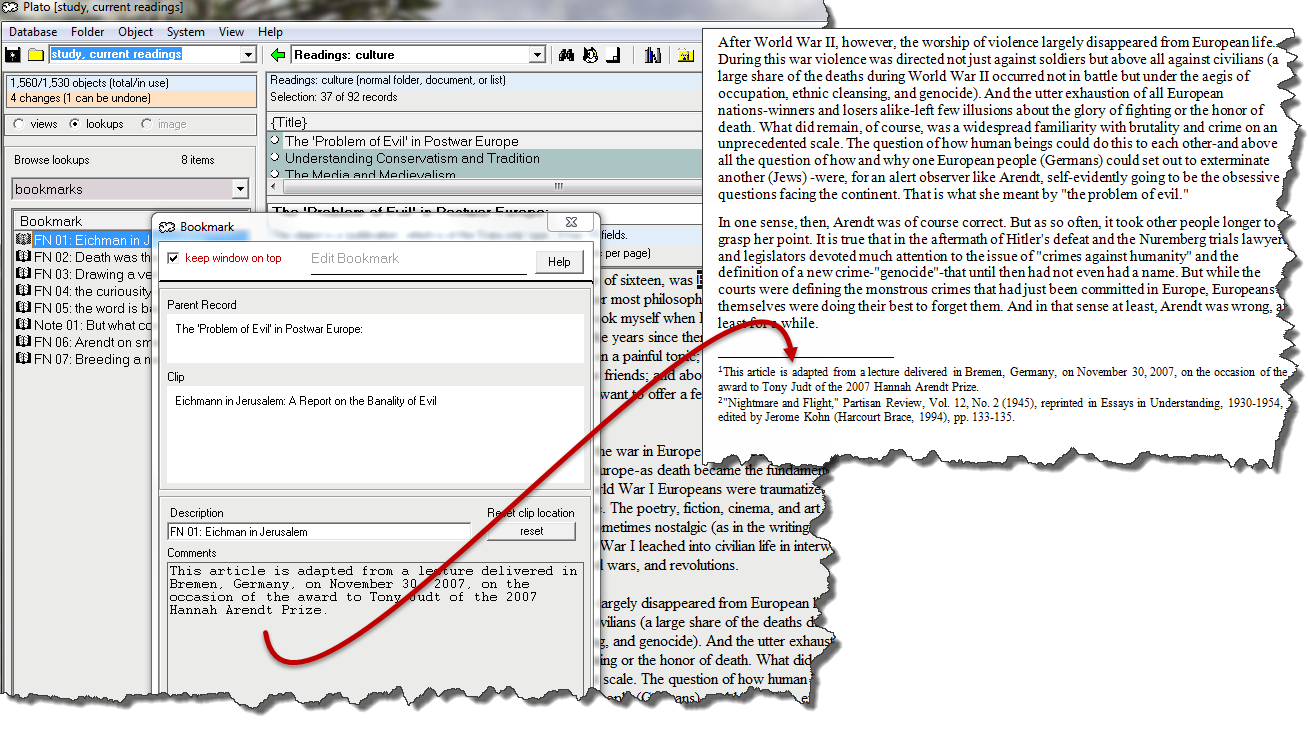
|
|
| Figure 4: Bookmark Comment Text Used as Footnotes |
|
See Using Markup for guidance.
|
|
|