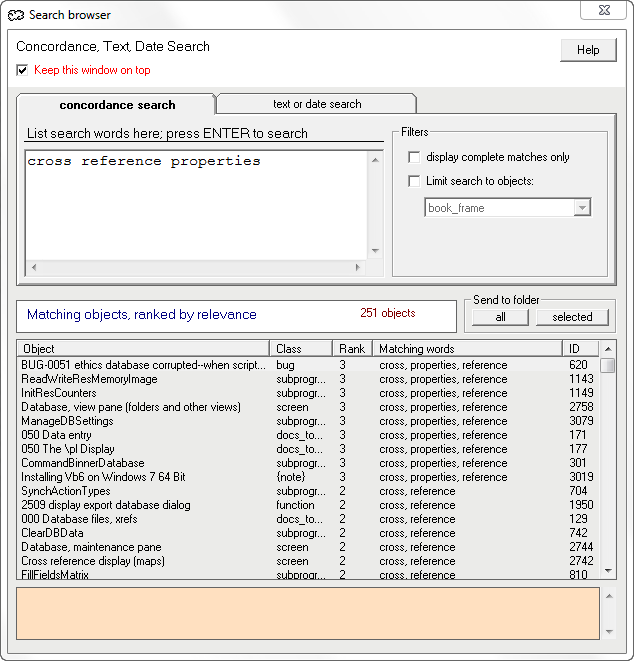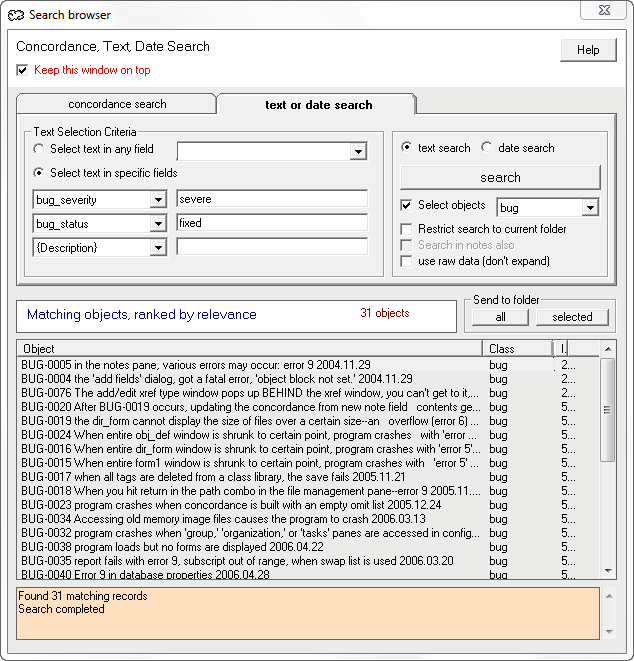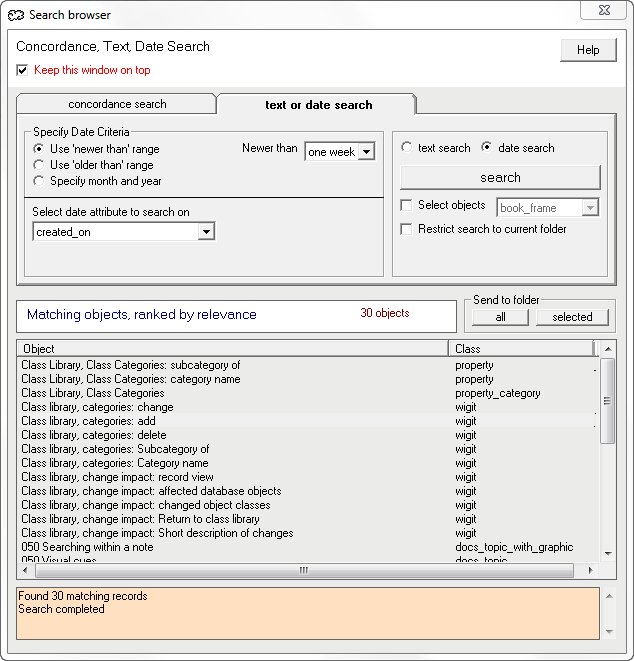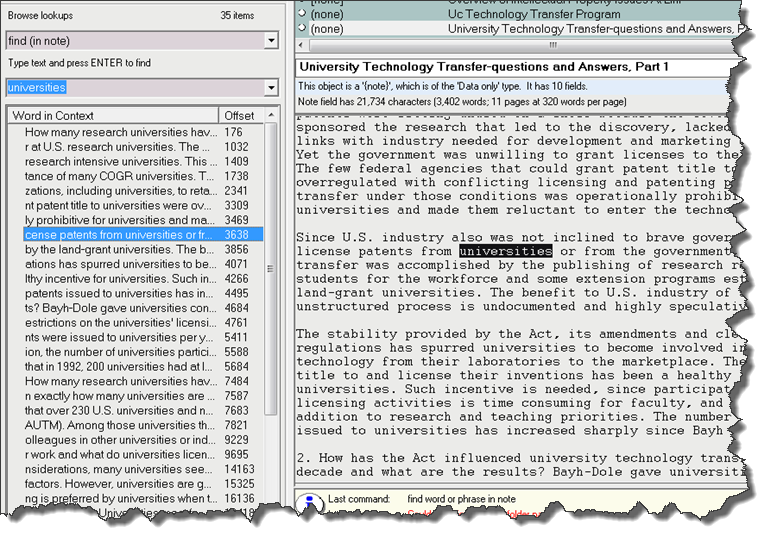|
|
|
| Searching |
Plato is pre-eminently geared towards browsing but it searches faster than a car full of speed-fueled private eyes. So let's take searching first.
Databases can be searched by word, phrase, or date. Word searches can be conducted using the concordance, in which case finds can be nearly instantaneous. More complex phrase and date searches take a bit longer.
|
|
| Concordance Searches |
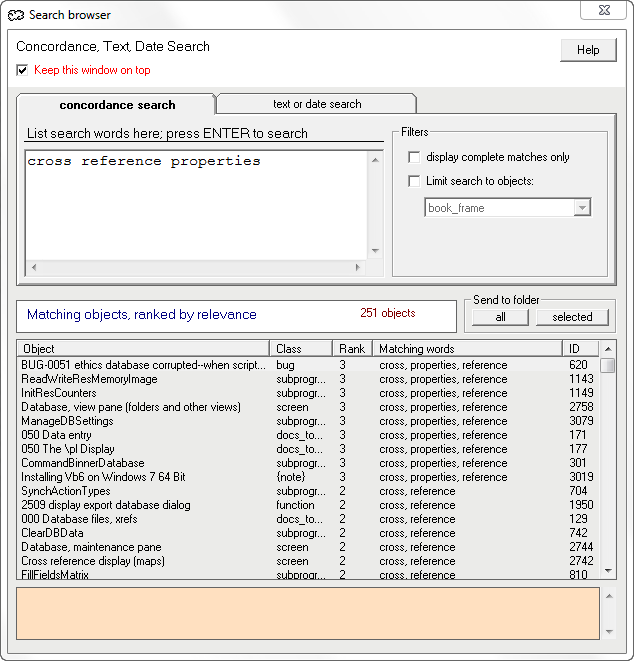
|
|
| Figure 1: Concordance Search |
|
A concordance is a list of all the words in a database with pointers for each word to every object that contains it. Since the database already "knows" where each word resides, word searches are instantaneous--it takes longer to display the results to the screen than to find where the word resides. So the first thing you need for a concordance searches is a concordance. See SACKO for buiding concordances and options for maintaining them. If a concordance doesn't exist, search tabs and menu items relating to concordances will be disabled or not visible.
You can search the database using the concordance a couple of different ways:
- Click the search button (a little pair of binoculars) in the toolbar. The search window will appear and will automatically show the concordance search tab. Type the words you're looking for into the word pane and press enter. The search results will display in the results pane.
- If you are browsing through a note and want to search for something, highlight the words you want to search, then right-click the mouse. From the pop-up menu, select "Look up in concordance." The words you highlighted will automatically be placed in the word pane and the search results listed in the result pane.
The concordance can be searched using the '*' wildcard in which case word stems, prefixes, and suffixes can be searched and everything affixed to them will be returned. For example,
- can* returns can, can't, cannot, candy, etc.
- *ing returns floating, fighting, camping, etc.
- b*ing is not supported
The results of a concordance search are displayed in order of most to least matches. "Match" means the search word was found in the object. When your search contains several words, the objects which contain the most matches will sort to the top of the list. Search results can be further filtered by restricting the display to certain object classes, or only showing complete matches.
If you want to examine the search results in more detail, click one of the "send to folder" buttons. The search results will be placed in a scratch folder and displayed in the folder pane.
|
|
| Text and Phrase Searches |
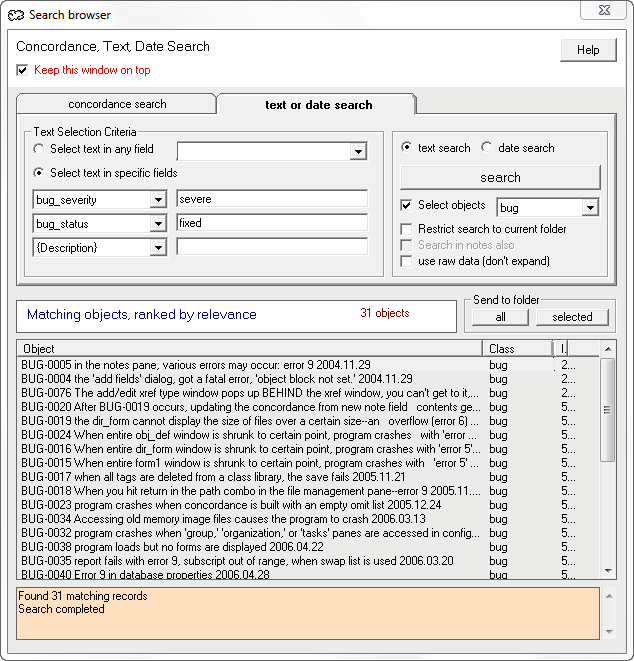
|
|
| Figure 2: Text Search |
|
Text/phrase searches are slower than concordance searches but the search parameters are more extensive and can be tuned with greater finesse. Here are the text/phrase parameters:
- Select text in any field Enter text in the combo box and Plato will look in all fields for the text.
- Select text in specific fields Select the field to look in (up to three different fields) using the left-hand drop down lists; enter the text you want to look for in the corresponding text box to the right of the drop down list. This is best used in conjunction with ther "select object" option, below.
- Select objects Selecting an object here will restrict the search to the object class you select. This selection will determine which fields are available to select.
- Restrict search to current folder Checking this box will force Plato to look only in the current folder.
- Search in notes also Checking this box will force Plato to look in note fields as well as metadata.
- Use raw data (don't expand) Checking this box forces Plato to look at all data before it is formatted for display. This is for expert users and requires that you understand how Plato stores its data internally.
|
|
| Date Searches |
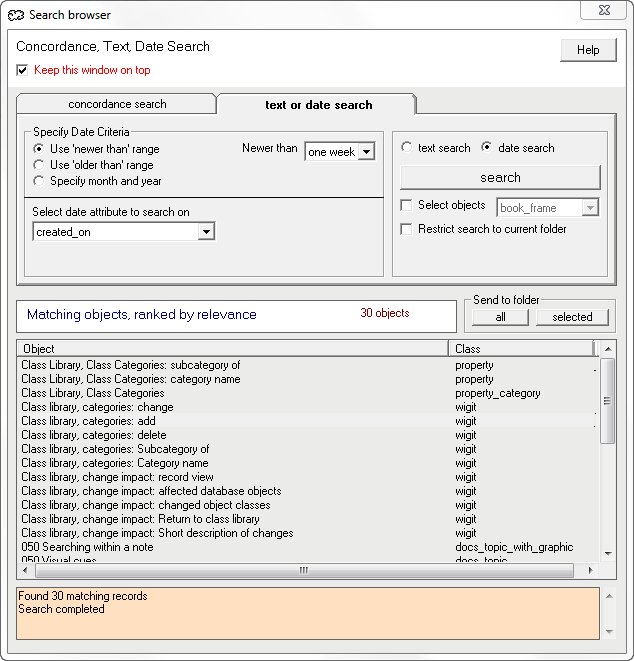
|
|
| Figure 3: Date Search |
|
Date seaches will find objects based on the date data that's associated with them. Most often this is the date they were created or last edited, but it can also be any other date field. Here are the date parameters:
- Newer than range Allows you to seach within general range of dates "newer than" (i.e., newer than a week, two wweks, a month, etc.)
- Older than range Allows you to seach within general range of dates "older than" (i.e., older than a week, two wweks, a month, etc.)
- Specify month and year Allows you to specify a month and a year and search for dates within that time frame.
- Select date attribute to search on This is a drop down list containing all ther date attributes currently in use in the database. Select the date attribute you want to search on.
|
|
| Searching Within a Note |
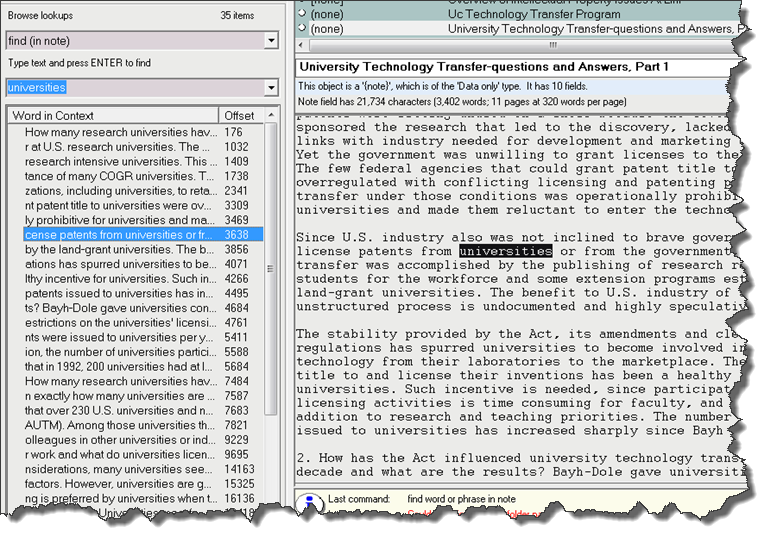
|
|
| Figure 4: Searching Within a Note |
|
Searching within a note will find all instances of a word or phrase within a note and let you browse through the results. Clicking on a result will cause Plato to jump to the location in the note and highlight the word or phrase. See the figure above.
Note searching is accomplished from the lookup pane. Select 'find (in note)' from the lookup selector drop down, type the word or phrase to search in the search field, and press ENTER.
|
|
|